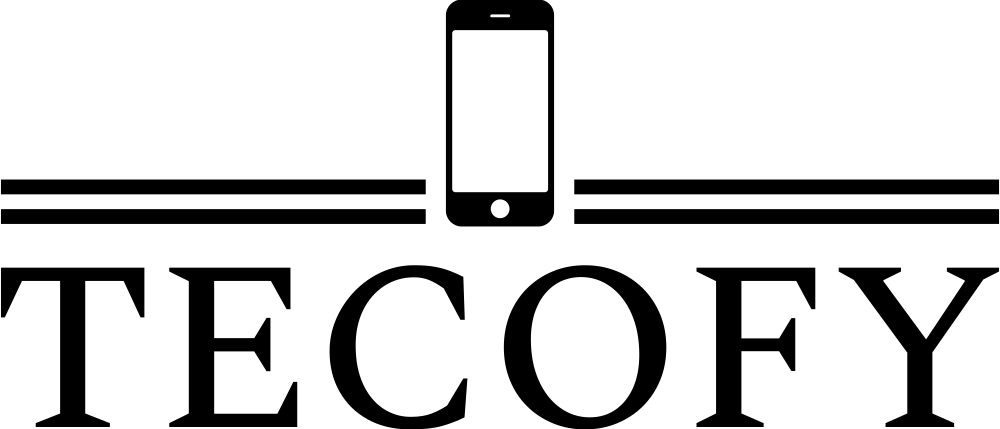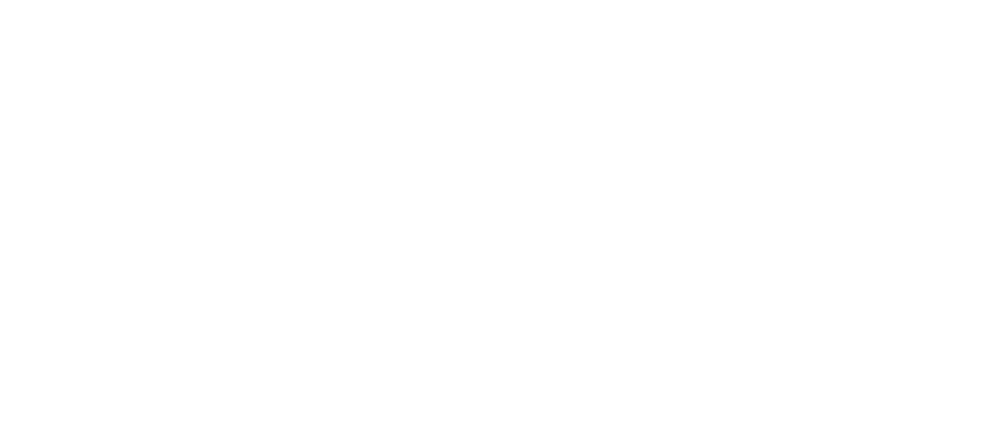NFC is an acronym for Near field Communication. The feature enables two phones to connect when they are close to each other.
The NFC technology is based on radio-frequency identification (RFID) standards. Like an RFID tag, a smartphone with NFC can store digital information so thet can be exchanged with other smartphones or machines by tapping them together or bringing them into close proximity.
The NFC chip on your phone may not be turned on by default. In this article we will explain how to use NFC on LG G Vista 2 starting from how to turn it on if it’s not activated automatically.
How to turn on NFC on LG G Vista 2?
In order to be able to use NFC, you first need to enable it. So, go to your phone main screen, swipe down from the top, and tap on the settings icon in the right corner. Next, choose network and click on share and connect, then you will find NFC, tap on its switch to be enabled.
Scanning NFC tags on LG G Vista 2
You need to use scanning feature of NFC on LG G Vista 2 to write NFC tags. So, you are supposed to have NFC tag writer app on your phone such as-NFC TagWriter by NXP.
To scan the tag, simply hold your phone close to the tag and if you want to know how to install and use NFC writing apps, continue reading the article and you will learn everything about writing and scanning NFC tags.

How can I transfer data by NFC on LG G Vista 2?
To share files from LG G Vista 2 to an Android device, you need to download send anywhere (File Transfer) app. After installing the app in both, LG G Vista 2 and the other device, press on send option in the bottom left corner of the app.
In the other device, tap on yes, I agree and close the window. On LG G Vista 2, tap on
– Newly installed apps.
– Send anywhere.
– Media files from screenshot or another folder.
Now remove the mark from the first two options and keep it for the files you want to send them. Next, click on send and got it.
– click on the upper right icon
– Choose while using the app.
– press on the arrow in the bottom left corner.
Now Insert the key you see in LG G Vista 2 on the other device, then choose while using the app. In LG G Vista 2, tap on yes I agree then close the window and tap on the photo or file in both phones.
Does LG G Vista 2 have apps for NFC?
To use NFC tags for automation on your device you will need third-party apps and to make payments, you need payment apps. These apps allow for a lot of features with bit effort and no manual actions necessary.
How to use LG G Vista 2 NFC payment?
You have LG G Vista 2 means that you can make payments with NFC. Follow these steps to use google pay for pay and checking your transaction history.
– Download Google pay.
– Open the app.
– Get started.
– Select set it up.
– Add your card.
– Add your card details.
You should set Google pay as your default payment method because it’s the most important one to use. To do so, go to settings, then cintactless payments or tap and pay, and select Google pay.
Ready to get your products? Simply put your phone by the scanner and go.

How to write NFC tags by using NFC apps?
To write a tag in order to automate task by scanning it with your phone, follow the explanation below:
– Open the app you installed.
– Click on write tags in the top right.
– Select new data set.
Let’s assume that you choose “link”:
– Choose its type.
– Enter the domain in the other field.
– Select save and write.
In the next screen, all options are unckecked. Click on write, then hold your phone close to the tag to see the confirmation on the screen.
How much memory do I need to write NFC tag?
The memory you need to write an NFC tag is not the same because if you want to write or store a web address, you will need 19 bytes, while you need 68 bytes for SMS. As for Emails, it requires at least 83 bytes.

What do you need to use NFC on LG G Vista 2?
Using NFC on LG G Vista 2 requires you to be familiar with LG G Vista 2 NFC settings that include :
– Turning on NFC: A process of activating NFC from settings.
– Using the antenna: A sensor makes it possible to share data wirelessly.
– Scanning: Making contactless communication between two phones using the NFC sensor.
– Paying: using the NFC feature to make contactless payments.
– Transferring data: Sending data from one device to another by using NFC.