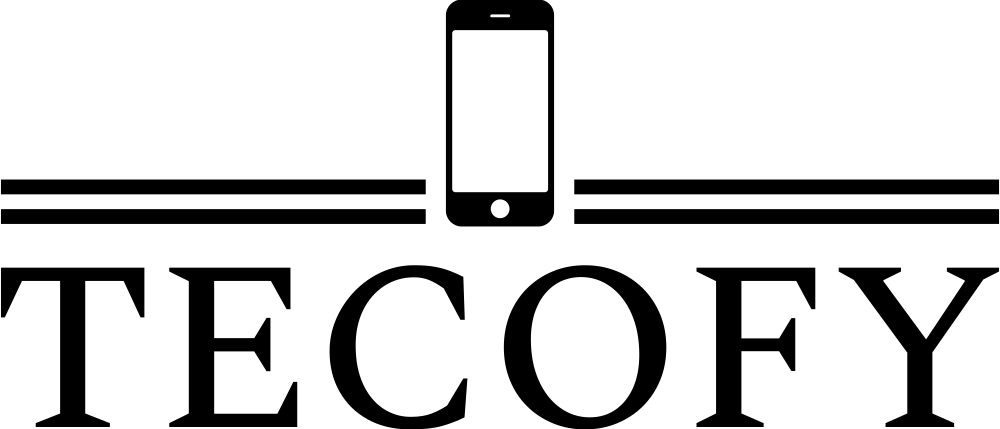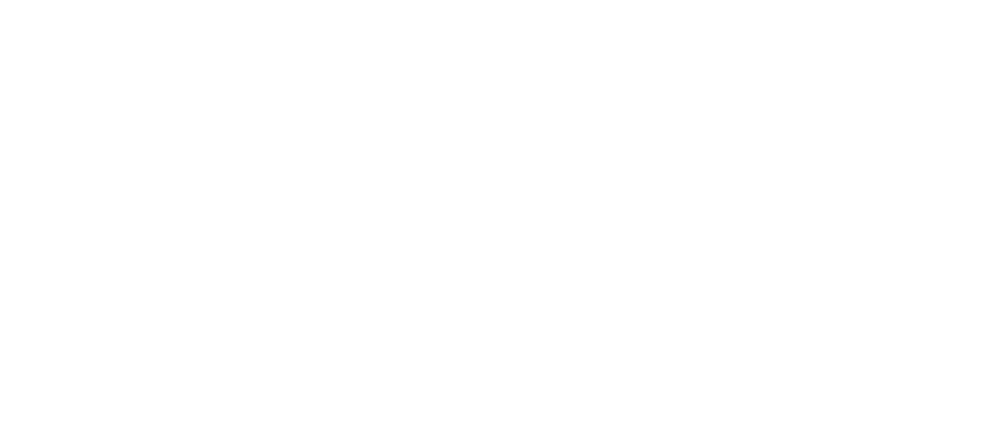NFC stands for Near Field Communication, a short-range wireless personal area network. It enables access to shared data and services by bringing the smart devices in proximity of each other. It is primarily used in payment systems and transfering data. In this article, we are about to explain how to use NFC on LG V40 ThinQ.
How to turn on NFC on LG V40 ThinQ?
Go to settings, then click on connected devices and tap the NFC switch. Follow the next explanation to learn how to use NFC on LG V40 ThinQ in terms of scanning, transfering data and more.

How can I scan NFC tags on LG V40 ThinQ?
In order to scan a tag with an NFC scanner on LG V40 ThinQ, it is first necessary to download a tag writer app like NFC TagWriter by NXP.
After learning how to download and use the NFC writing apps by reading the next paragraghs, you then just need to hold your phone near the tag and scan it.

How to transfer data using NFC from LG V40 ThinQ to an Android smartphone?
To transfer files from LG V40 ThinQ to an Android device, you need to download send anywhere (File Transfer) app. After installing the app in both, LG V40 ThinQ and the other device, click on send option in the bottom left corner of the app.
In the other device, tap on yes, I agree and close the window. On LG V40 ThinQ, tap on
– Newly installed apps.
– Send anywhere.
– Media files from screenshot or another folder.
Now remove the mark from the first two options and keep it for the files you want to send them. Next, click on send and got it.
– click on the upper right icon
– Choose while using the app.
– press on the arrow in the bottom left corner.
Now Insert the key you see in LG V40 ThinQ on the other device, then choose while using the app. In LG V40 ThinQ, tap on yes I agree then close the window and tap on the photo or file in both phones.
For what can I use NFC apps on LG V40 ThinQ?
To write NFC tags for task automation on your LG V40 ThinQ, you need third-party apps, while to make payments you need NFC payment apps. These apps help you to use your phone features easily with no need to do many tasks manually.

How to use Google pay app for contactless payments?
Google pay is a payment service developed by Google so that payments can be sent and recieved through NFC enabled devices. To use this feature, you need to:
– Download Google pay.
– Open Google pay application.
– Tap on Get started.
– Select Set it up.
– Add your card.
Next, you need to enter the bank card details. Now, when you want to pay, just put your phone close to the terminal and pay for products. Be aware that it’s so important to set the Google Pay as the primary, so you can use this feature. To do so, go to settings then to contactless payments or tap and pay, and select the Google pay as payment default.
How to Write NFC tags on LG V40 ThinQ
Here is how to write an NFC tag to automate tasks by scanning:
– Open the app.
– Tap on write tags in the top right.
– Choose new data set.
Press on link for example and then choose its type, then enter the domain in the other field. Next, select save and write. In the next screen, click on write and hold your phone close to the tag till the confirmation appears.
I want to write an NFC tag, how much memory do I need?
The memory you need depends on the type of data, if you want to store text it will take 26 Bytes. On the other hand, a web address requires 19 Bytes, and SMS requires 68 Bytes. As for Emails you will want at least 83 Bytes.

Everything you need to know to use NFC on LG V40 ThinQ
Using NFC on LG V40 ThinQ requires you to be familiar with LG V40 ThinQ NFC settings that include :
– Turning on NFC: A process of activating NFC from settings.
– Using the antenna: A sensor makes it possible to share data wirelessly.
– Scanning: Making contactless communication between two phones using the NFC sensor.
– Paying: using the NFC feature to make contactless payments.
– Transferring data: Sending data from one device to another by using NFC.