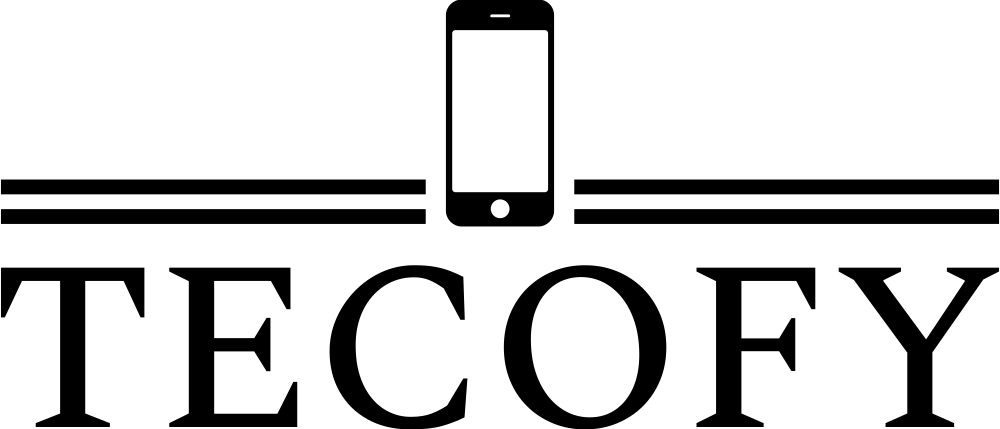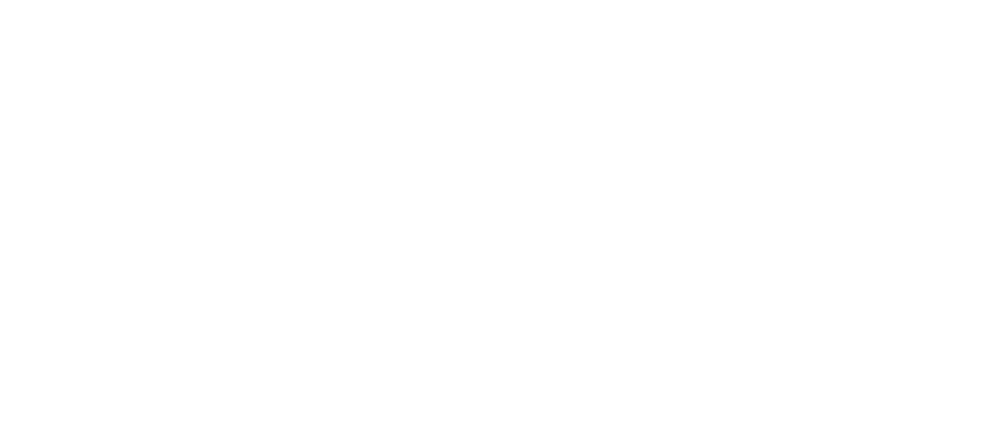NFC stands for Near Field Communication. It’s a technology that allows you to create digital connections between devices by tapping them together.
In this article, you will learn how to use NFC on Apple iPhone 11 and how to use its features. As well as learning the different ways you can use NFC with your phone.

How to enable NFC on Apple iPhone 11?
To enable NFC on Apple iPhone 11, you need to buy a decoding tag, we suggest mTag. Now, put the tag in front of your phone and a notification will appear which means that the NFC antenna is decoded and you can use NFC technology on your phone with no problems.
How to use NFC on Apple iPhone 11 – Scanning process
To scan a tag on Apple iPhone 11, just hold your iPhone in front of it and it will be scanned. As for scanning when making payments, you need to add a credit or debit card. Open apple Pay then you can simply hold and scan over the payment terminal.
How to automate tasks on Apple iPhone 11 using NFC tags?
To write NFC tags on Apple iPhone 11, you need to download a writing app, we suggest TagWrtier-NXP. After you install the app, open it and choose to write a link or anything else. Now, choose the URL type and insert its data, then tap on save and write. Whenever you scan this tag, the URL or the website will be automatically opened.
How to use shortcut apps on Apple iPhone 11

How to use NFC on Apple iPhone 11 is a thing many people want to be familiar with just to make shortcuts as it’s a great way to save time on your iPhone. They make things easier by allowing you to perform a task more quickly and easily.
To make a shortcut: open the shortcuts app on the home screen then tap to add a shortcut in the upper right corner. You can write the shortcut name you want on the top and then tap to add action. Choose from the list, complete the task details, and tap on the sharing icon. Now choose add to home screen, so whenever tap on it, the task will be performed automatically.