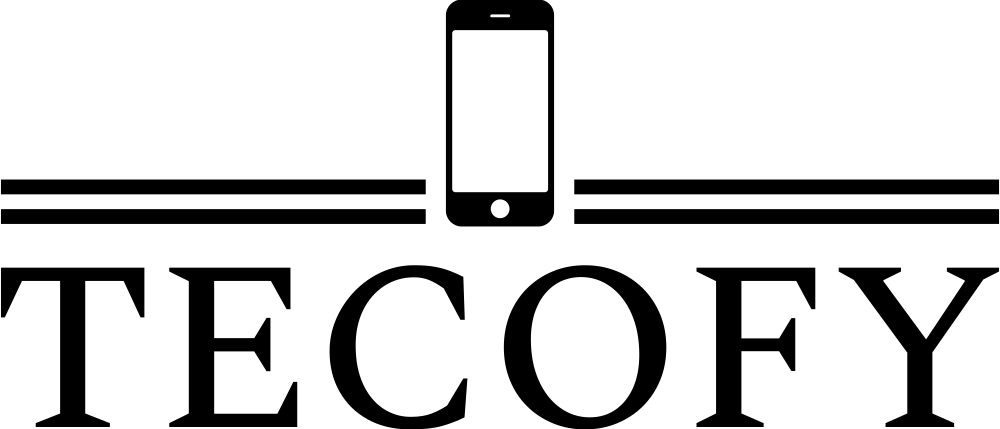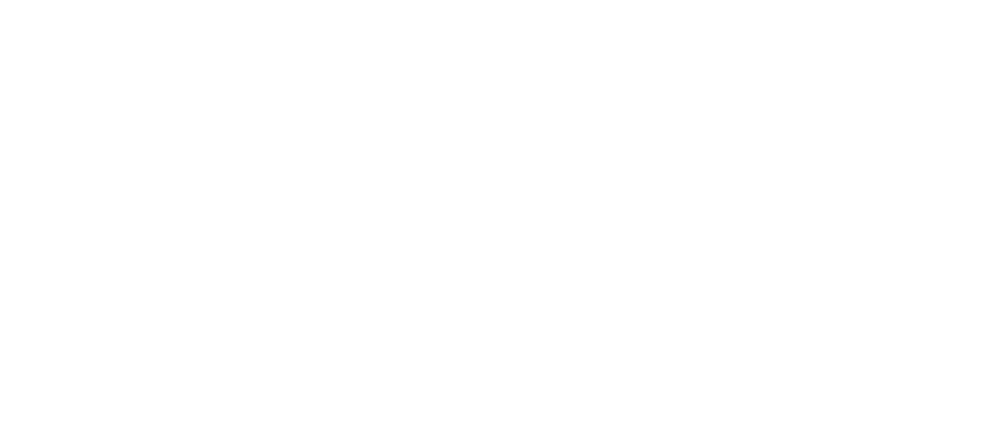NFC stands for Near Field Communication, which allows two phones to communicate when they are in close proximity or touching each other. It is a technology that was first developed for contactless payment transactions, but has now found its way into many mobile devices due to its high level of security. Follow the clarification below about how to use NFC on ZTE Blade A51.
Does ZTE Blade A51 have NFC as a short range technology?
Yes, ZTE Blade A51 has an NFC feature which is turned on by a small card inside the phone called a chip.
Wireless connection not working, how to turn on NFC on ZTE Blade A51?
NFC on ZTE Blade A51 should be enabled manually from settings or the home screen as explained in the following steps:
– Go to the settings.
– Press on connection and sharing.
– Swipe up.
– You will find NFC switch, turn it on to enable the feature.
Also, you can enable NFC from the home screen:
– Swipe down from the top.
– Tap on the NFC icon and it will be activated.
Now follow the next paragraphs to learn how to use NFC on ZTE Blade A51

How do I scan the NFC tag on ZTE Blade A51?
Scanning an NFC tag on ZTE Blade A51, comes after downloading a writing app like TagWriter by NXP. You just need to open the app, and hold your phone close to the tag then scan it. The following paragraphs explain more about downloading and using writing apps.
How can I share data by NFC on ZTE Blade A51?
To send data from ZTE Blade A51, NFC should be turned om as clarified before. Also, you need to activate Android Beam from NFC settings, more or share and connect, then enable the Android Beam. After activation, follow these steps to accomplish sharing data process:
– Open Gallery or your phone files.
– Choose the file or data you want to share it.
– Tap on share icon.
– Tap on NFC icon.
– After connecting with the other device, choose tap to share.
On many devices, the beam is activated automatically when you turn on the NFC. Also, some devices requires you to tap on the Android Beam icon after you tap to share the file or the photo. So, you need to tap on the icon, then continue the other steps as usually.

NFC Apps on ZTE Blade A51
To run NFC on your ZTE Blade A51, you can download third – party apps for tasks automation or install NFC payment apps if you want to make payments.
These changes facilitate use the fantastic features of your device.
How to use Google pay app for contactless payments?
To make payments with NFC on ZTE Blade A51, you need to enable tap & pay feature from settings, all settings, and tap to pay. Also, you need to Install Google pay and insert your card details. Whenever you need to pay, open the app and hold your phone near the other device and tap to see the notification on the display.
How to install NFC writing apps for android?
To write NFC tag you need to:
– turn on NFC on ZTE Blade A51.
– Buy a blank NFC tag.
– Install Writing app (NXP tagwriter).
After downloading the app open it and continue reading the following paragraph about writing the tag by this app.
How to write NFC tags using the TagWrtier-NXP app?
Follow the clarification below to start with how to write an NFC tag:
– Open the app.
– Click on write tags in the top right.
– Select new data set.
Press on link (You can choose anything from the list).
– Insert the link type.
– Enter the domain in the other field.
– Select save and write.
Now click on write, then hold your phone near the tag to scan it till the confirmation appear on the screen.

I want to write an NFC tag, how much memory do I need?
The memory you need depends on the kind of data, if you want to store text it will take 26 Bytes. On the other hand, a web address requires 19 Bytes, and SMS requires 68 Bytes. As for Emails you will need at least 83 Bytes.
Everything you need to know to use NFC on ZTE Blade A51
Using NFC on ZTE Blade A51 requires you to be familiar with ZTE Blade A51 NFC settings that include :
– Turning on NFC: A process of activating NFC from settings.
– Using the antenna: A sensor makes it possible to share data wirelessly.
– Scanning: Making contactless communication between two phones using the NFC sensor.
– Paying: using the NFC feature to make contactless payments.
– Transferring data: Sending data from one device to another by using NFC.