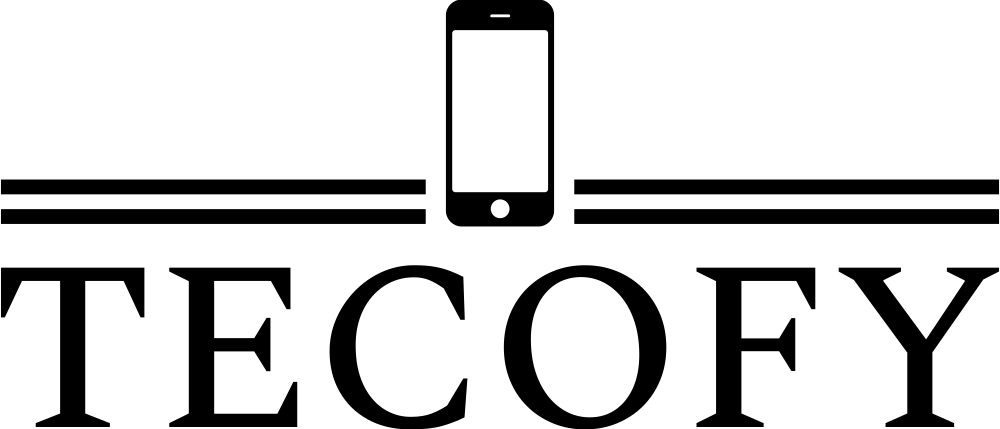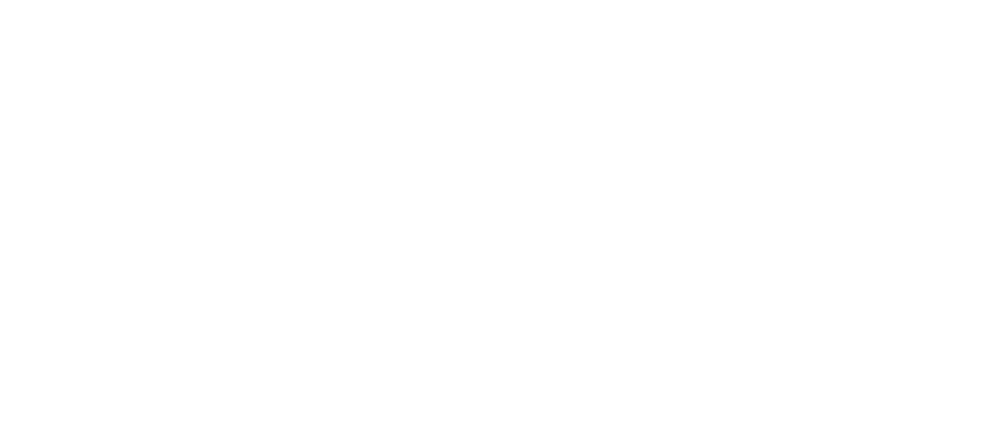NFC is a technology that allows two devices to exchange data when they are within four inches of each other.
NFC tags are used to store and exchange data with an NFC compatiable device like a smatrtphone.
Some popular use cases of the NFC feature on smartphones include unlocking doors, exchanging contact information, and paying at places like tolls gates. In this article we will focus more on payments and sharing files with NFC in ZTE Blade X1 5G.
Does ZTE Blade X1 5G have NFC?
Yes, NFC feature is available on ZTE Blade X1 5G and you can activate it from settings.
How do I scan the NFC tag on ZTE Blade X1 5G?
You need to use scanning feature of NFC on ZTE Blade X1 5G to write NFC tags. So, you are supposed to install NFC tag writer app on your phone such as-NFC TagWriter by NXP.
To scan the tag, simply hold your phone close to the tag and if you want to know how to install and use NFC writing apps, continue reading the article and you will learn everything about how to write and scan NFC tags.

How can I transfer files by NFC on ZTE Blade X1 5G?
To send data from ZTE Blade X1 5G, NFC should be turned om as explained before. Also, you need to enaable Android Beam from NFC settings, more or share and connect, then activate the Android Beam. After activation, follow these steps to accomplish transfering data process:
– Open Gallery or your phone files.
– Choose the file or data you want to share it.
– Tap on share icon.
– Tap on NFC icon.
– After connecting with the other device, select tap to share.
On many devices, the beam is activated automatically when you turn on the NFC. Also, some devices requires you to tap on the Android Beam icon after you tap to share the file or the photo. So, you need to tap on the icon, then continue the other steps as usually.
Apps for NFC on ZTE Blade X1 5G
To use NFC tags for automation on your ZTE Blade X1 5G, you will need third-party apps and to make payments, you need payment apps. These apps enable a lot of features with bit effort and no manual actions required.
How to make contactless payments through the Google pay app?
To make payments with NFC on ZTE Blade X1 5G, you need to activate tap & pay feature from settings, all settings, and tap to pay. Also, you need to Install Google pay and put your card details. Whenever you need to pay, open the app and hold your phone close to the other device and tap to see the notification on the display.

How to install NFC writing apps for android?
downloading a writing app is a priority to write a tag. We highly recommend NXO tagwriter as one of the best writing apps to write a tag. Also, you need to have a blank NFC tag or buy a one if you don’t have. Then, follow the next explanation about writing a tag.
How to use NFC apps to write NFC tags?
Here is how to write an NFC tag to automate tasks by scanning:
– Open the app.
– Press on write tags in the top right.
– Choose new data set.
Tap on link for example and then choose its type, then enter the domain in the other field. Next, select save and write. In the next screen, click on write and hold your phone close to the tag till the confirmation appears.
I want to write an NFC tag, how much memory do I need?
The memory you need depends on the type of data, if you want to store text it will take 26 Bytes. On the other hand, a web address requires 19 Bytes, and SMS requires 68 Bytes. As for Emails you will need at least 83 Bytes.

What do you need to use NFC on ZTE Blade X1 5G?
Using NFC on ZTE Blade X1 5G requires you to be familiar with ZTE Blade X1 5G NFC settings that include :
– Turning on NFC: A process of activating NFC from settings.
– Using the antenna: A sensor makes it possible to share data wirelessly.
– Scanning: Making contactless communication between two phones using the NFC sensor.
– Paying: using the NFC feature to make contactless payments.
– Transferring data: Sending data from one device to another by using NFC.