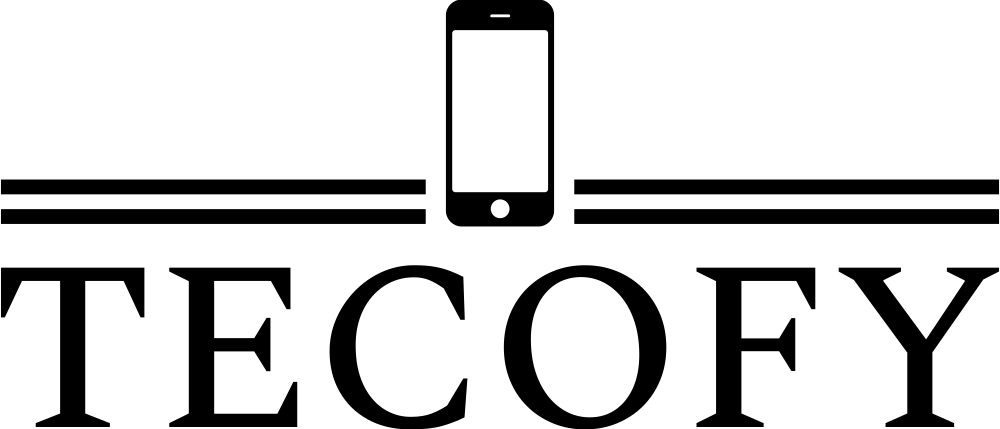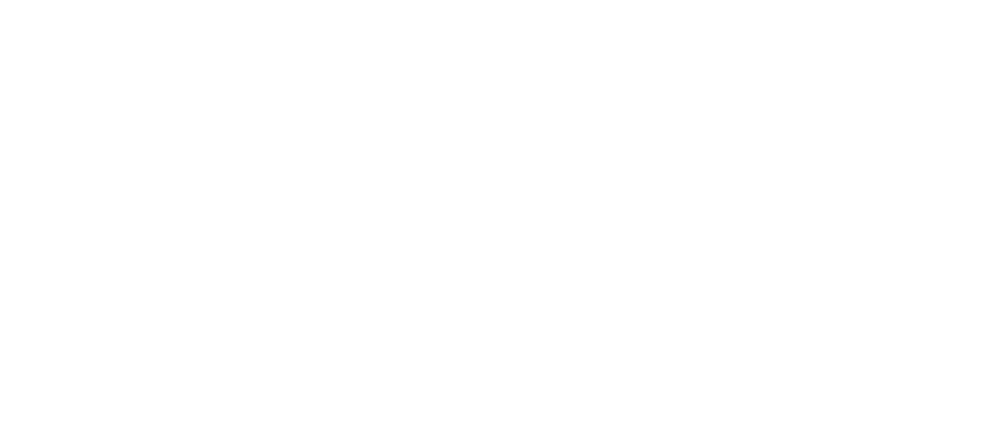There are a lot of ways to use the Apple mobile operating system. You can use it for browsing the internet, gaming, listening to music, and much more. If you have an NFC-enabled phone, then you can also use it for task automation as well.
In this article, we will explain how to use NFC on Apple iPhone 11 Pro and activate tasks through automatically some actions.
How to activate NFC on Apple iPhone 11 Pro?
Turning on NFC on Apple iPhone 11 Pro is a simple process, but you need first to buy an NFC decoding tag, we suggest mTag from amazon. After buying the tag, simply put it in front of your phone and the NFC scanner will be decoded.
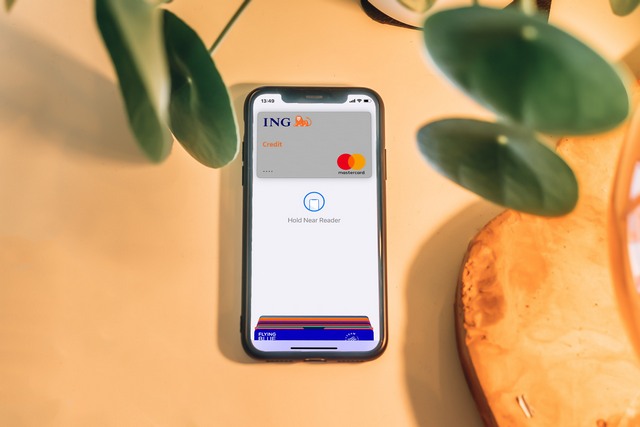
Scanning NFC tags on Apple iPhone 11 Pro
Scanning NFC tags is a simple process and it’s a core point of how to use NFC on Apple iPhone 11 Pro as you can’t get benefits from NFC without scanning. All you need to do is hold your iPhone in front of the object you want to scan. When the iPhone is close enough, it will automatically recognize the object and display a line preview of it.
How to use NFC on Apple iPhone 11 Pro? Writing NFC tags
Writing a tag means that whenever you scan an NFC tag, it will automatically perform the task you stored in it, such as opening a website. To automate opening a website, you need to download a writing app -Tag Writer NXP as an example.
Install the app and open it then choose to write a link and insert its details. Tap on save and write. Now try to scan the tag and the website will open automatically.
How to use shortcuts on Apple iPhone 11 Pro?

Many people want to know how to use NFC on Apple iPhone 11 Pro just to make shortcuts as using shortcuts can save you tons of time when you are working on your iPhone. They allow you to navigate through your device without having to tap each and every button all over again.
To automate tasks on your Apple iPhone 11 Pro, open the shortcuts app on your home screen and follow these steps:
– Tap on plus sign in the upper right corner.
– Write the shortcut name you want.
– Tap on Add action.
– From the list, tap on all actions.
– Choose the action you want.
– Tap on sharing icon.
– Choose add to home screen.
Go to your home screen and you will find the task you created.